How to upload YouTube videos using email
Best Deals on Mobiles/Tablets
Just follow these simple steps to find out how easily you can upload your videos using just your email to your YouTube account.
Although the YouTube application allows users to record and upload videos to their YouTube accounts right form within the application, it is harder to upload older or prerecorded videos especially from mobile phones and tablets. Of course you can make use of third party YouTube uploaders but why share your important login information with a third party source when you do not even need to login to upload your videos on YouTube.

Here's how you can upload videos to YouTube by simply sending an email message from any email account including the video as an attachment.
Since email is available on all the devices and platforms, this method is applicable to all tablets and smartphones.
Step 1
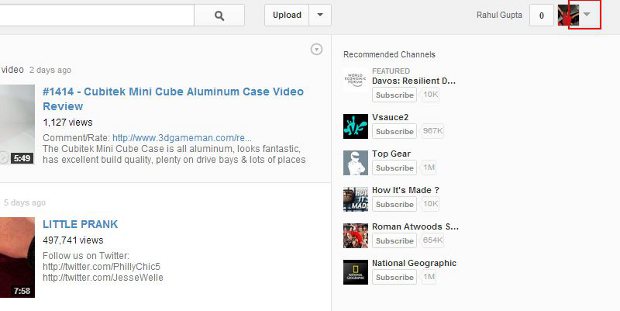
Login to your YouTube account on your computer or device and access the YouTube profile from the page. It's usually located on the upper right hand side of the page.
Step 2
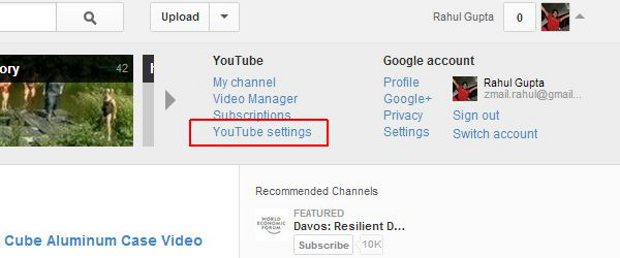
Once the Profile menu opens, select YouTube settings option to proceed further.
Step 3

From the next screen, select the overview tab and let the page open. Once the page opens, there you will find the mobile uploads option on the page. Right in front of that there will be an email id with some characters followed by @m.youtube.com, take a note of that email id.
Step 4

On your mobile phone or tablet, locate the prerecorded video from the device using the file manager application. You can download file manager from Google Play store if do not have one.
Step 5
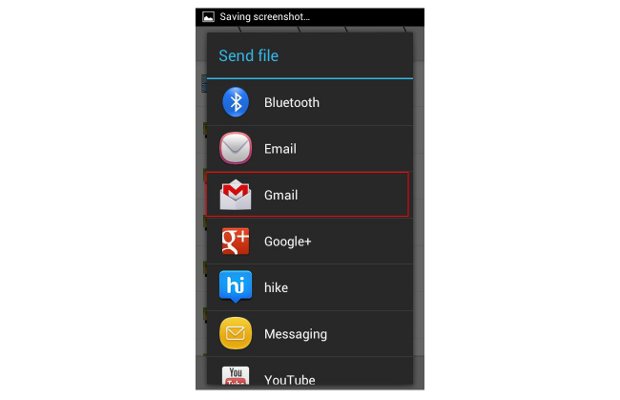
Press and hold the video file so that it creates a prompt. From the prompt select Gmail or other preconfigured email as the option.
Step 6
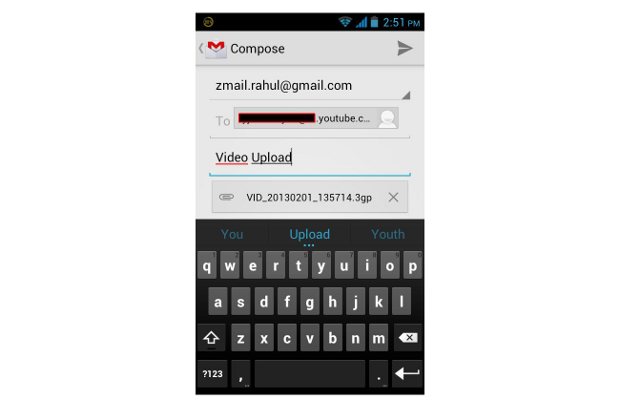
The following screen will open up in the form of the email compose window, make sure the video is there as attachment in the email. If not then repeat steps 4-5. Once done, enter the email ID that you noted earlier on in the 'to' field. Although it is not mentioned that you enter any subject but it is tried and tested to use Upload Video as the subject. Hit send after you are done.
Step 7
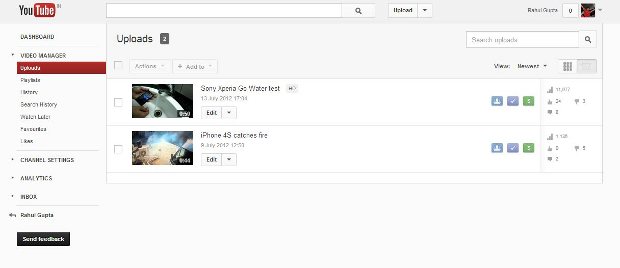
The mail will be sent from the device but it will take sometime before the video is processed and uploaded on your YouTube account.
Step 8
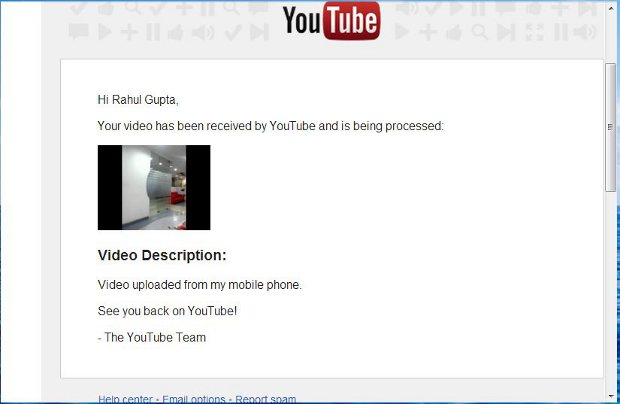
Once done by the server, you will receive an email prompt telling you that the video has been successfully uploaded to your YouTube account.
Step 9
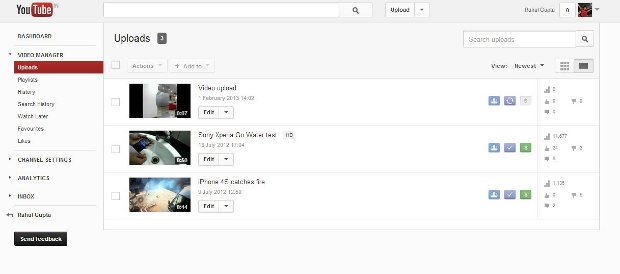
Now you can see the video in your YouTube video manager and are ready to edit the details and description of the video just to refine it further.


No comments:
Post a Comment